
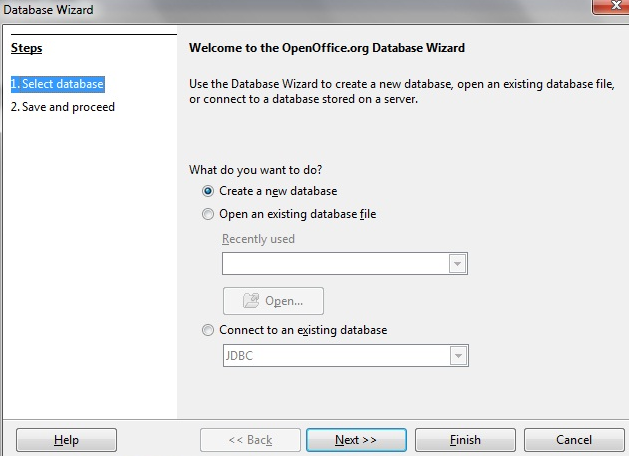
Click to select whether you want detail and summary data or if you want summary data only.Click to select the summary data you want.Clicking the button toggles between Ascending and Descending. Click the button to choose ascending or descending order.

Click the down-arrow and then select the field you want to sort by.You can have Access automatically adjust the size of the font so that every field fits. All of the fields in your report may not fit on a single page. There is also an option that allows you to display the percent the sum of each group is of the grand total. You can choose to have your report display just the summary data or each detail line and the summary data. If you have grouped your data, you can summarize it by displaying the sum, average, and minimum or maximum value for each numeric field. Access sorts the first level, and then sorts the second level within that sort, and so on. Repeat steps 3 and 4 for each field you want to group by.īy using the Report Wizard, you can create up to four levels of sort.If you are only using one table, this may be your first opportunity to select a field to group by. Use the up- and down-arrows to change the order of the groupings. Click the right-arrow to select a field click a field and then click the left arrow to deselect a field.You may not see this page of the wizard if you are selecting data from a single table. Click to select the field by which you want to group your data.Access will group all of the data for the Administration department together, all of the data for the Computer Science department together, and all of the data for the English department together. For example, if your data is grouped by the Department field and the records in the Department field have values such as Administration, Computer Science, and English. Grouping puts all of the values in a field into a group based on the field’s value. When using the Report Wizard, you can group data. The Report Wizard moves to the next page. Repeat steps 1 and 2 for each table from which you want to select fields.Click a field and then click the single-right arrow to select a single field, click the double-right arrows to select all fields, click a field and then click the single-left arrow to deselect a single field, or click the double-left arrow to deselect all fields.Click the down-arrow next to the Table/Queries field and then click the table from which you want to select fields.When using the Report Wizard, you can use fields from multiple tables and/or queries if the tables/queries have a relationship. Click Report Wizard in the Reports group.Follow the steps shown here to create a report by using the Report Wizard: To create a report by using the Report Wizard: Open the Report Wizard You can choose the tables and fields, group the data, sort the data, summarize the data, choose a layout and orientation, apply a style, and title your report. The Report Wizard provides you with more flexibility than you get by using the Report button. You can also use the Report Wizard to create a report. They are detailed in the following table. Tip: Access reports created simply by using the Report button have several sections.
#OPEN OFFICE LINK DATABASE TO LABEL WIZARD HOW TO#
The Modify a Report section of this lesson teaches you how to customize a report to meet your needs. Tip: Reports created by using the Report button are plain and simple. Saved reports appear in the Navigation pane.
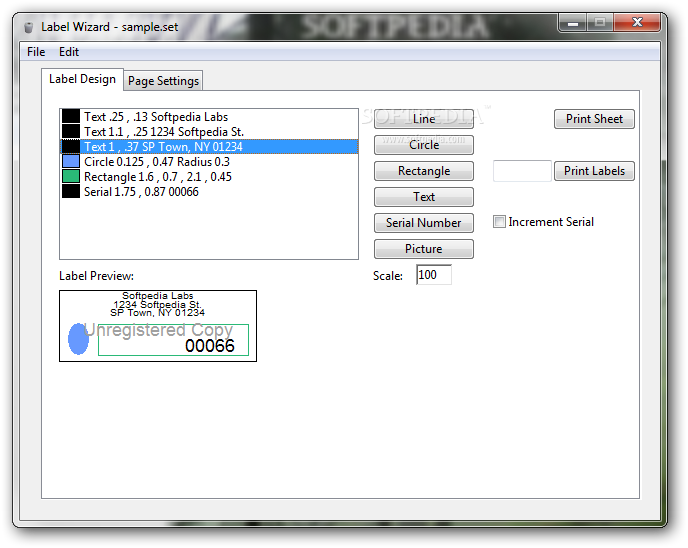
You can now access the report by using the Navigation pane.Īs with other objects, you can also save a report by right-clicking the reports tab and selecting Save.


 0 kommentar(er)
0 kommentar(er)
